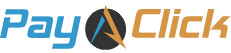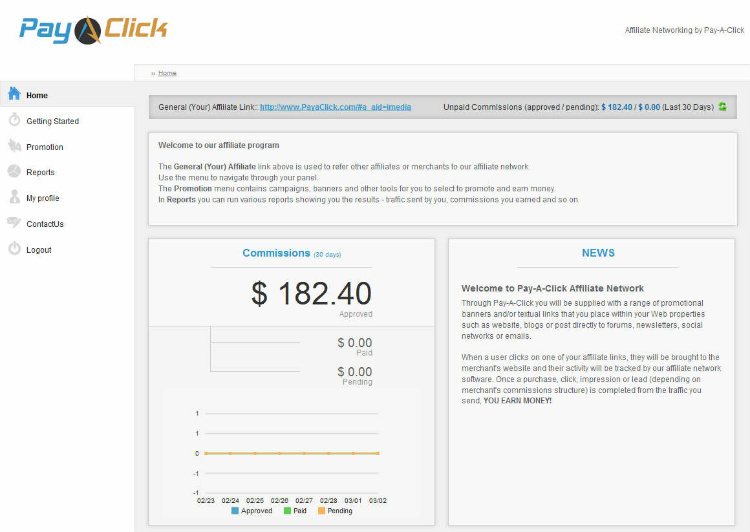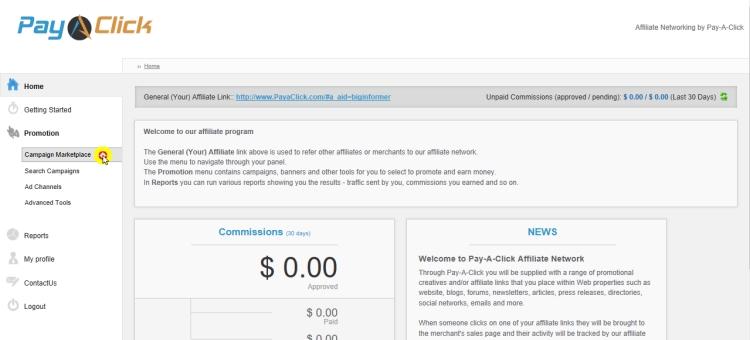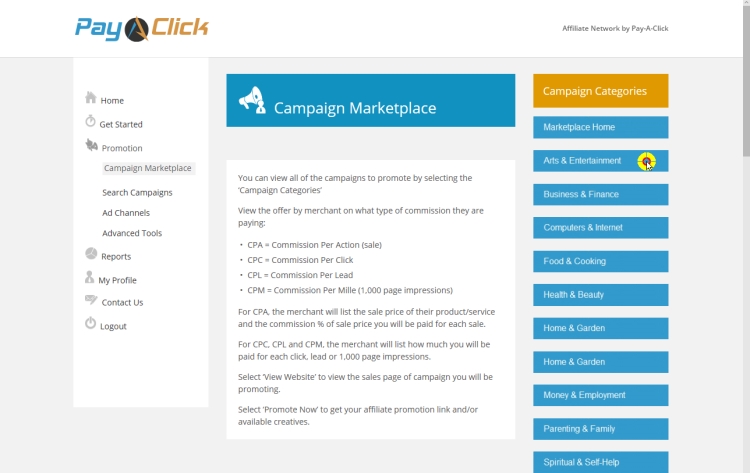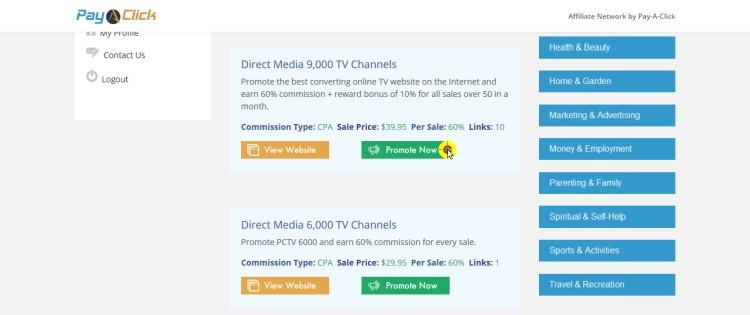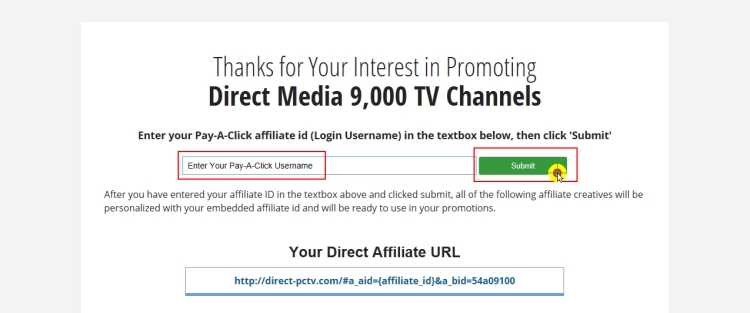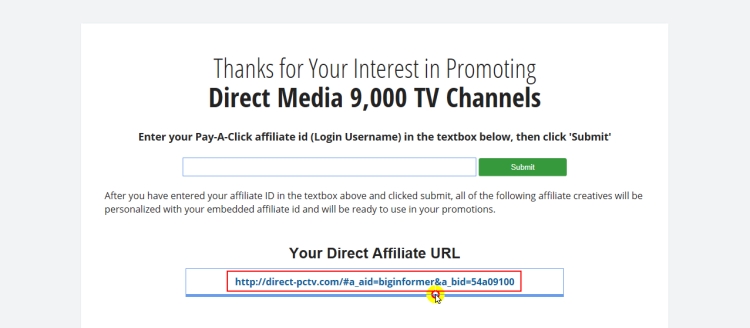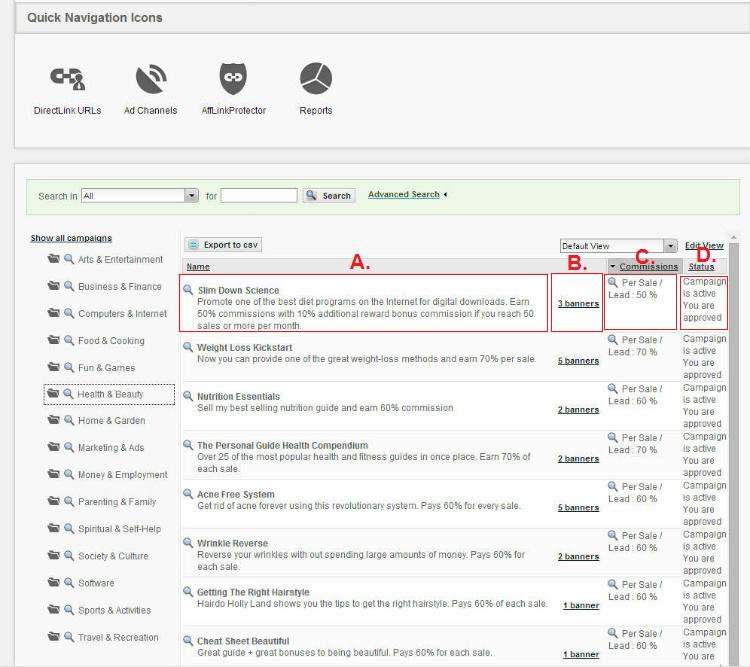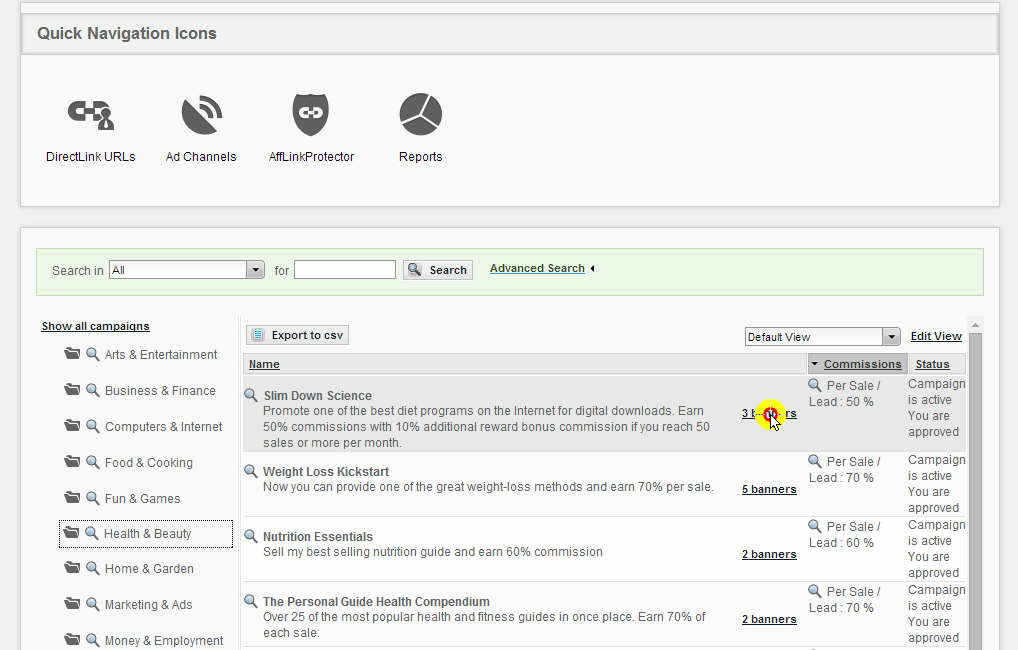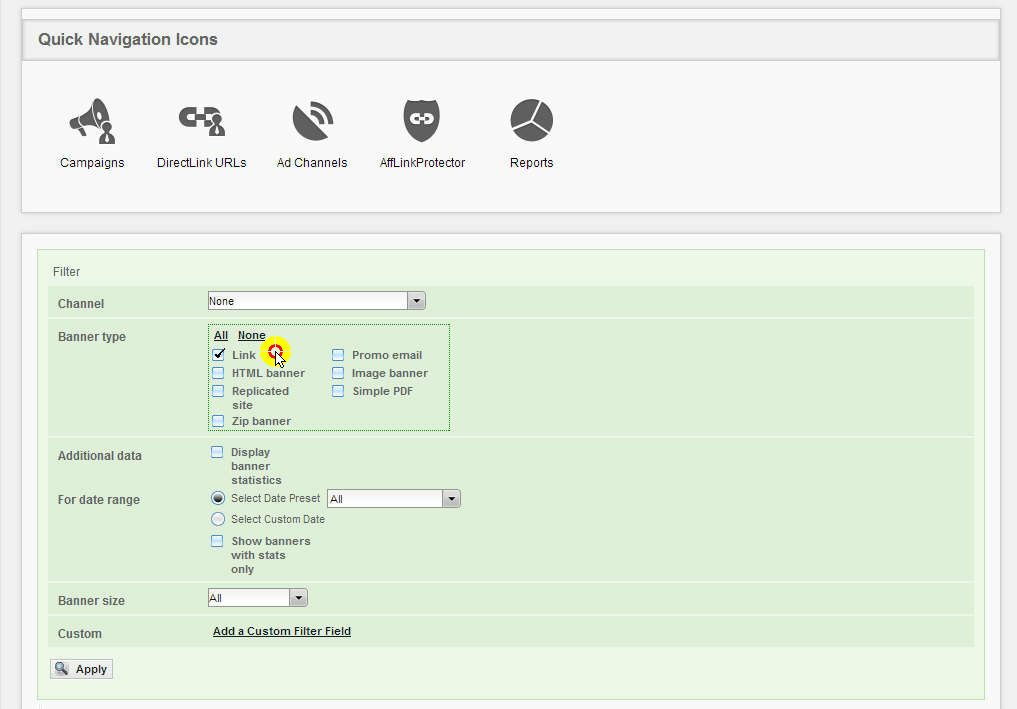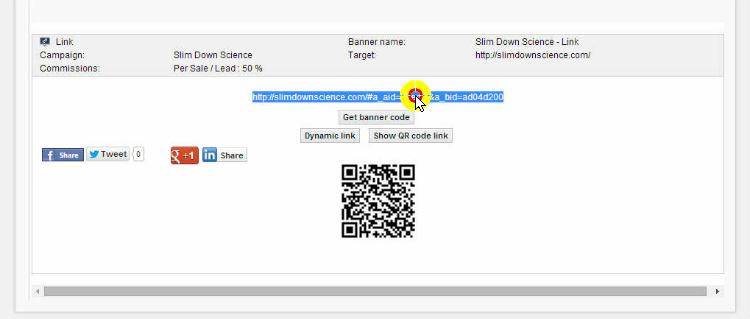A. GETTING SIGNED UP WITH PAY-A-CLICK TUTORIAL
Here are step-by-step instructions to sign up with Pay-A-Click:
Can’t see video? Then CLICK HERE to view at original source in new window
Step 1: Go to Pay-A-Click’s Publisher sign up page HERE
Step 2: Fill out the sign up form.
Note: Your username you select is not only your login, but will be seen in your pay code link so select something that looks good and professional. You can use your name in part if you choose (i.e. if your name is Cathy Smith, then you could use “csmith” for your username)
Step 3: After you have filled out the sign up registration form and checked the “Agree to Terms,” then click the “Sign Up” button.
Step 4: You will then go to your email you provided on sign up form and will get an email confirmation. (make sure to check your spam folder if you don’t see it in your Inbox).
Step 5: A link will be provided for you to set up your own password. Once you set your password you will be redirected into your main Pay-A-Click publisher dashboard.
You are now signed up with Pay-A-Click!
B. YOUR PAY-A-CLICK ACCOUNT FEATURES TUTORIAL
Here are some of the features your Pay-A-Click account will provide:
Can’t see video? Then CLICK HERE to view at original source in new window
To login to your Pay-A-Click account you will go to http://PayAClick.com, then select the “Login” and then “Affiliate/Publisher.”
You can go directly to your Pay-A-Click account login HERE
Here is what your main Pay-A-Click account dashboard panel will look like:
On the main dashboard panel home page you will see up to the minute earnings.
You will see a link that says “General (Your) affiliate link:” which is only used if you want to refer people to Pay-A-Click directly. Pay-A-Click does give out bonuses for the most referrals. Being it is free to sign up you are welcome to send some referral their way and get rewarded. This is optional to refer people to Pay-A-Click.
You will want to mainly focus on the left side menu functions:
Home: Main home page with an overview of your account earnings.
Getting Started: If you would like to know more about your Pay-A-Click account, get some promotion tips and general knowledge this is where you would go.
Promotion: This is where you will go when you want to select a company to work with in our Global Data Entry program. We will show you how to find the companies and get your pay code/hoplinks for the companies you select in the next section of training.
Reports: Get detailed analysis and earnings report for any of the companies you promote.
My Profile: Here you can change your personal information, payment details and account password.
Contact Us: If you need to get in touch with Pay-A-Click support you will use this to contact them.
Logout: When you need to logout, click this.
Pay-A-Click uses a simple-to-use layout for their account dashboard panel. Don’t be afraid to look around and see what they offer.
C. HOW TO FIND COMPANIES TO PROMOTE IN PAY-A-CLICK ACCOUNT TUTORIAL
Here is how you will locate the companies within your Pay-A-Click account:
Can’t see video? Then CLICK HERE to view at original source in new window
When you are logged into your Pay-A-Click account, you will first select the “Promotion,” then select the “Campaign Marketplace” as shown in illustration below:
![]() You will then be brought to the following page:
You will then be brought to the following page:
You can read this page as it will explain exactly what types of campaigns each company offers, and how much they will pay you for your data submissions.
You will start your search for companies by selecting from the categories in right side menu.
We will explain in the next section on how to select the company and get your pay code link.
D. SELECTING COMPANIES AND GETTING PAY CODE/HOPLINK FOR EACH PAY-A-CLICK COMPANY TUTORIAL
Here is how to select companies and get special pay code tracking links within your Pay-A-Click account:
Can’t see video? Then CLICK HERE to view at original source in new window
In the last section we had shown you how to locate the companies in Pay-A-Click pay administrative account. If you have followed those directions to locate companies you will be brought to the the Pay-A-Click promotion marketplace.
USING CAMPAIGN MARKETPLACE TO GET PAY CODE LINK (RECOMMENDED)
We will explain how the marketplace will present the companies campaigns and explain how to get your pay code link.
![]() Here is the marketplace companies details you will be viewing:
Here is the marketplace companies details you will be viewing:
Company Product Name and Campaign Description: Here will list the company details and campaign details. Usually they will give a brief description of product or service they sell along with a pitch to you to promote.
Commission Type: This is how much the company will pay you for each successful submission you provide. You will see four possible options to earn money:
1. CPA: This will pay a fixed % of sale price of company’s product.
2. CPL: This will pay a fixed $ amount for a lead to the company’s product.
3. CPC: You will be paid for each click on your pay code link and no sale is needed.
4. CPM: This will pay you when someone simply visits your submission, no sale and no click is required.
View Website: If you want to see the company’s sales page of their product or service, click on the ‘View Website’
![]() When you have decided on a company to promote, click on the “Promote Now” button:
When you have decided on a company to promote, click on the “Promote Now” button:
![]() In the text box, enter your Pay-A-Click username/nickname (this is the same name you use to sign into your Pay-A-Click account):
In the text box, enter your Pay-A-Click username/nickname (this is the same name you use to sign into your Pay-A-Click account):
![]() After you click Submit, you will then be assigned your pay code affiliate link:
After you click Submit, you will then be assigned your pay code affiliate link:
You will see the special pay code link that will be unique to your Pay-A-Click account tracking for the selected company.
Copy and paste your assigned pay code link to a Notepad or Wordpad file and save it to your desktop.
In the next section of Global-Data-Entry training we will show you how to do the research required for the company you have selected through Pay-A-Click which will be needed along with your pay code link to use in your data submission postings.
USING SEARCH CAMPAIGNS TO GET PAY CODE LINK (OPTIONAL)
Here is another way to get your pay code links that will be automatically assigned to you once selected. You can also use this option to search for a particular company you may want to promote.
![]() Here is the marketplace and the definitions of what you are viewing:
Here is the marketplace and the definitions of what you are viewing:
A. Company or Campaign Description: Here will list the company details and campaign details. Usually they will give a brief description of product or service they sell along with a pitch to you to promote.
B. Banners: This is where you will get your pay code link for the company. They also provide other promotion material under the “Banners” but we will only be focusing a “Direct Link” that will be used in your data submission postings.
C. Earnings to Promote: This is how much the company will pay you for each successful submission you provide. You will see four possible options to earn money.
D. Campaign Status: This will explain your status. Most are set to automatic approval. Some might offer an invite.
![]() When you have decided on a company to promote, click on the “Banners” link:
When you have decided on a company to promote, click on the “Banners” link:
![]() You will then be brought to this page:
You will then be brought to this page:
You will first want to filter out all the available banners as they are not going to be used.
Click the “None” button, then select only the “Link.” then click the “Apply” button to filter the results to just providing the Link.
![]() You will then be presented with just the “Link” as shown on this page:
You will then be presented with just the “Link” as shown on this page:
You will see the special pay code link that will be unique to your Pay-A-Click account tracking for the selected company.
You also can click the “Get Banner Code” button and it will slide open a box which will also display your special pay code link.
Copy and paste your assigned pay code link to a Notepad or Wordpad file and save it to your desktop.
In the next section of Global-Data-Entry training we will show you how to do the research required for the company you have selected through Pay-A-Click which will be needed along with your pay code link to use in your data submission postings.